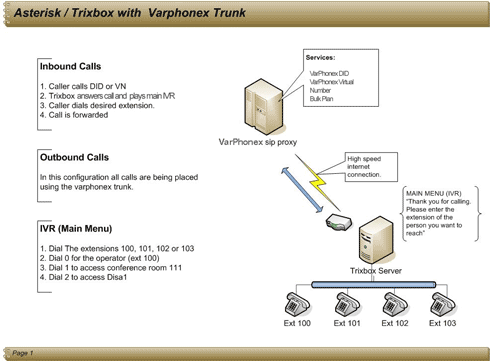|
 |
|
Trixbox v. 2.0
A proposta deste documento é fornecer um guia de instalação passo a passo do Trixbox utilizando a VarPhonex como seu provedor de serviço VoIP.
Nós incluimos apenas as informações que nós consideramos como necessárias para efetuar uma instalação básica. Você pode sempre visitar http://asteriskathome.sourceforge.net/ de maneira a aprender tudo sobre os recursos oferecidos assim como informação adicional que você possa necessitar.Apenas siga este guia passo a passo e você poderá instalar e configurar seu Trixbox com o serviço da VarPhonex rapidamente!
Sumário
O que
é Asterisk?
O que é Trixbox?
1 Tarefas de
Pré-Instalação
1.1 Conheça
os requisitos de hardware mínimos e recomendados
1.2 Efetue o download da
Imagem ISO
1.3 Configure seu
Router/Firewall para que o Trixbox possa se comunicar com a VarPhonex
via SIP através de NAT
1.4 Configuração para Endereço de IP Dinâmico
2 Instalação
2.1 Instalando a Imagem ISO
3 Protegendo seu
servidor Trixbox
3.1 Configure seu servidor
Trixbox com um endereço de
IP estático
3.2 Alterando seu password FOP
padrão
3.3 Alterando seu password
meetme padrão
3.4 Alterando seu
password System Mail padrão
3.5 Alterando seu
password Sugar CRM padrão
3.6 Atualizando patches
para o CentOS
4 Utilizando o FreePBX
para configurar seu servidor Trixbox
4.1 O que é
o FreePBX?
4.2 Configurando um
Ramal/Extensão
4.3 Configurando uma linha
tronco para chamadas de entrada e saída
4.4 Configurando Rotas de
Saída
4.5 Configurando Rotas de Entrada
4.6 Gravações
de Sistema
4.7 IVR (Recepcionista Digital)
5 Outras Tarefas
5.1 Instalar codecs de baixo
consumo de banda
5.2 Restringir o tronco
da VarPhonex para os codecs relacionados acima
5.3 Restringir o uso de codecs
para extensões/ramais remotos no Asterisk
6 Gerenciamento de Rotas
e números DID
7 Resolução
de Problemas
Quem pode usar Trixbox?
O Trixbox pode ser configurado de diferentes maneiras de acordo com as suas necessidades e pode ser utilizado por:
- Pequenas, Médias e Grandes Empresas
- Call Centers
- Cyber Cafes e LAN Houses
- Postos Telefônicos ou Call Shops
- Uso Doméstico
Asterisk é um software livre de PABX IP de código aberto que permite que telefones convencionais e VoIP se comuniquem entre si.
Cada telefone é configurado como um ramal/extensão do PABX e a maior vantagem do Asterisk é que os ramais/extensões não precisam estar na mesma localização física. Isto significa que você pode ter ramais/extensões espalhadas pelo mundo, desde que estas estejam conectadas à Internet e propriamente configuradas para se conectar com seu servidor.
Como em qualquer outro sistema PABX, o Asterisk possui recursos como: Secretária Eletrônica, Conferências e Distribuição de Chamadas entre Ramais.
Uma outra vantagem do Asterisk é que
ele permite
que você altere seu Plano de Discagem e outros
Códigos de
Chamada de acordo com sua necessidade.
O Trixbox é uma Imagem ISO de um servidor Asterisk pré-configurado que facilita a instalação e configuração. O Trixbox contém uma versão completa do Asterisk e outros aplicativos extras pré-configurados.
Depois de instalar o Trixbox, você terá um PABX IP completo que pode ser customizado de acordo com suas necessidades.
1.1 Conheça os requisitos de hardware mínimos e recomendados
Quanto mais rápido o sistema que você utilizar para rodar o Asterisk, mais chamadas simultâneas o servidor poderá gerenciar. Um Pentium III 500MHz, 2Gb de HD minimo e 128 Mb de RAM deve facilmente suprir suas necessidades para um consumo doméstico ou de pequena e média empresa.
Lembrando que estes são requisitos mínimos. Se você está planejando utilizar o Asterisk em um ambiente corporativo onde Secretária Eletrônica, monitoramento de chamadas e outros recursos serão utilizados, nós sugerimos que você utilize uma CPU Pentium IV com no mínimo 512 MB de RAM e no mínimo 40 GB de Hard Disk.
1.2 Efetue o download da Imagem ISO
Efetue o download da última
Imagem .ISO no website http://www.trixbox.org/downloads e grave-a em um CD.
Vários utilitários de gravação
de CDs podem gravar imagens ISO em um CD.
Um programa que podemos recomendar para utilização é
o Alcohol 120% localizado em:
http://trial.alcohol-soft.com/en/index.php
1.3 Configure seu Router/Firewall para que o Trixbox possa se comunicar com a VarPhonex via SIP através de NAT
Para que o Trixbox possa se comunicar com sucesso com a VarPhonex utilizando o protocolo SIP através de NAT, você têm que se certificar que seu Router/Firewall esteja com as as portas abertas ou "forwarded" para que seu endereço IP LAN/Private atribuído para o servidor Trixbox. Certifique-se de que o endereço LAN/Private seja atribuído estaticamente para o servidor Trixbox e não dinamicamente via DHCP.
Na sua configuração de firewall você deve "forward" ou abrir a seguintes portas para o endereço IP do seu servidor Trixbox:
Name |
Port |
Type |
SIP |
5060 |
UDP / TCP |
IAX2 |
4569 |
UDP |
IAX |
5036 |
UDP |
WEB |
80 |
TCP |
MGCP |
5036 |
UDP |
RTP |
10000 – 20000 |
UDP |
Observação: Nós não oferecemos suporte para IAX ou IAX2. Nós as incluimos na tabela acima apenas como referência.
1.4 Configuração para Endereço de IP Dinâmico
A maioria dos provedores de Internet não fornecem um Endereço de IP Estático ou Privado, o qual seria recomendado para rodar o Trixbox. A maioria dos provedores oferecem endereços Dinâmicos (DHCP) o que dificulta a utilização para os usuários de Trixbox. O resolução para este problema é o "DNS Dinâmico".
O que é DNS Dinâmico?
DNS Dinâmico permite que um domínio de Internet seja atribuído à um endereço de IP Dinâmico.
Esta solução pode ser utilizada por servidores conectador à ADSL ou conexões discadas onde o endereço de IP troca periodicamente.
Alguns provedores de DNS Dinâmico fornecem softwares específicos que podem ser instalados no servidor. Estes softwares funcionam ocultos e rastream qualquer mudança no endereço de IP e enviam-os para um banco de dados. Desta forma o domínio estará sempre atualizado com o endereço de IP correto toda vez que mudar.
Existem alguns routers no mercado que têm este recurso incluso e que fazem desnecessário a utilização de quaisquer outros softwares no servidor. Tudo que você tem que fazer é criar uma conta com o provedor e configurá-la no router corretamente.
Como utilizar um DNS Dinâmico com o Trixbox?
Você precisa editar o arquivo sip.conf. Dentro do FreePBX, clique em Maintenance ----> Config Edit ----> sip_nat.conf. Dentro do arquivo sip_nat.conf adicione o seguinte comando e clique "Update":
- externip =
home.mydomain.com (Digite o nome do seu domínio de DNS Dinâmico.
Obviamente é mais fácil utilizar um Endereço de IP Estático em vez
de trabalhar com um DNS Dinâmico.)
- localnet = internal.network.address.0/255.255.255.0 (coloque o endereço LAN/Private NETWORK do seu servidor Trixbox, este NÃO é o endereço de IP do servidor!!!)
Para determinar o seu endereço de rede local (NÃO o endereço IP!!) você têm que saber um pouco a respeito da sua subnet mask (números 255.255.255.0).
- Se o endereço IP do seu servidor Trixbox é 192.168.1.5 255.255.255.0, então o endereço de rede é 192.168.1.0
- Se o endereço IP do seu servidor Trixbox é 192.168.7.2 255.255.255.0, então o endereço de rede é 192.168.7.0
- Se o endereço IP do seu servidor Trixbox é 192.168.100.84 255.255.255.0, então o endereço de rede é 192.168.100.0
Se você está utilizando NAT, digite o seguinte:
- nat=yes
O [general] context do seu arquivo sip.conf deve parecer com o seguinte:
- [general]
bindport=5060 ; Porta UDP para bind (A porta SIP padrão é 5060)
bindaddr=0.0.0.0 ; Endereço de IP para bind (0.0.0.0 binds para todos)
disallow=all
allow=ulaw
allow=alaw
allow=gsm
allow=ilbc
allow=g723
allow=g729
externip = home.mydomain.com ;Digite o nome do domínio do DNS Dinâmico
localnet = 192.168.1.0 ;Digite o endereço da sua rede local
nat=yes
Insira o CD que você criou utilizando a Imagem ISO e certifique-se que sua BIOS esteja configurada para efetuar o boot de um CD-ROM ou DVD-ROM.
Reinicie o computador e pressione ENTER quando solicitado. Isto irá apagar todos os dados do seu Hard Drive e instalará seu Trixbox.
Com o seu servidor Trixbox instalado, você terá todos os aplicativos e um sistema operacional na sua máquina com passwords padrão. É altamente recomendável que você desconecte seu servidor da rede para evitar qualquer invasão de hackers.
Após o Linux carregar, o CD irá ejetar. Remova o CD do leitor e espere o sistema reiniciar. Reiniciar o sistema pode demorar alguns minutos, dependendo da velocidade do computador. Logo que este processo estiver completo, efetue o log in no seu novo sistema Trixbox com o user = root e o password que você criou durante a instalação.
3 Protegendo seu servidor Trixbox
3.1 Configure seu servidor Trixbox com um Endereço de IP Estático
Para alterar os passwords padrão de sistema, nós precisamos que você atribua ao seu Trixbox um endereço de IP estático.
Na linha de comando do CentOS digite:
netconfig
Uma tela semi-gráfica aparecerá que pode ser
explorado
utilizando o botão "tab". Digite todas as informações
necessárias e "tab" até OK quando você
tiver terminado. Após retornar para o prompt de
comando CentOS, digite:
reboot
Para reiniciar o servidor.
3.2 Alterando seu password FOP padrão
O password padrão para o Flash
Operator Panel é:
Password: passw0rd
Observe que 0 é um "zero"
Para alterar este password, efetue o log in no seu servidor
CentOP utilizando seu user e password e entre no
diretório
do FOP
cd /var/www/html/panel
Utilizando nano como editor, abra o arquivo de configuração op_server.cfg
nano op_server.cfg
Desça até a
linha que diz security code=passw0rd. Substitua
o “passw0rd” com o password de sua
escolha.
security_code=qualquerpasswordquevocêdeseje
Aperte então CTRL-X para sair e então
um "Y" para salvar as alterações.
Agora reinicie o servidor FOP.
amportal restart
3.3 Alterando seu password meetme padrão
Para alternar as configurações
padrões digite o seguinte no prompt de comando do CentOS:
passwd-meetme
Será pedido a você seu novo password duas vezes.
3.4 Alterando seu password System Mail padrão
Para alterar o password padrão digite
no prompt de comando do CentOS:
passwd admin
Será pedido a você seu novo password duas vezes.
3.5 Alterando seu password Sugar CRM padrão
Acesse o Sugar CRM de sua página web digitando HTTP://SeuEndereçoIPAsteriskAqui no seu navegador web.
O login e password padrão é:
Login: admin
Password: password
Para alterá-los, clique em My Account no canto superior
direito
e então clique no botão Change Password
para alterar
seu password CRM.
3.6 Atualizando patches para o CentOS
É recomendado que você
instale atualizações
do CentOP. Na linha de comando
do CentOS, rode o seguinte comando:
yum -y update
4 Utilizando o FreePBX para configurar seu servidor Trixbox
O FreePBX facilita a configuração do Asterisk fornecendo uma configuração gráfica (através de um navegador web). FreePBX permite que você configure os arquivos de configuração textuais que o Asterisk necessita para funcionar.
O FreePBX pode configurar no Asterisk os seguintes
itens:
Chamadas Recebidas —
Especifique onde enviar as chamadas que entram no PABX IP de fora da
rede.
Ramais/Extensões — Adicione ramais/extensões e defina propriedades
de Secretária Eletrônica
Grupos de Trabalho —
Agrupe ramais/extensões que devem tocar
simultâneamente quando receber uma chamada
Filas — Coloque
chamadas em filas e permite que elas sejam respondidas em ordem
Recepcionista Digital — Criar menus de voz para recepcionar seus clientes
Linhas Tronco —
Defina troncos para conectar-se com as redes exteriores
Roteamento de Saída — Gerencie qual tronco deve ser utilizado por determinados
ramais/extensões quando estiverem fazendo chamadas
Rotas DID —
Especifique o destino para chamads se os seus troncos tiverem suporte
de um Número DID.
Música de Espera — Efetue o upload de arquivos MP3 para serem tocados enquanto
seus usuários estiverem em espera
Gravações do Sistema — Grave ou efetue upload de
mensagens para ramais/extensões específicos
Backup e Restauração
de Sistema — Crie backups e restaure configurações
de seu sistema
Configurações em Geral — Defina planos de discagem básicos,
diretórios de empresas e configurações
de Fax
Para propósitos de configuração com a VarPhonex nós precisamos que você habilite alguns módulos no FreePBX.
Por favor siga os seguintes passos:
- Abra seu navegador web e dgite HTTP://EndereçoIPdoSeuServidorAsterisk
- Altere para o Admin Mode. (clique no link no canto superior direito)
- Clique no Menu Asterisk
- Selecione FreePBX
- Clique em Tool
- Clique em Module Admin
- Habilite:
- Core
- Voicemail
- IVR
- Ring Groups
- Recording
- Call Forward
- Call Waiting
- Do-Not-Disturb
- Info Service
4.2 Configurando um Ramal/Extensão
- Abra seu navegador web e digite HTTP://EndereçoIPdoSeuServidorAsterisk
- Altere para Admin Mode. (clique no link no canto superior direito)
- Clique no menu Asterisk e selecione FreePBX.
- No menu FreePBX clique em setup e selecione
ramais/extensões.
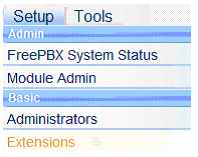
5. No menu drop down device selecione “Generic SIP device” e clique submit.
Exemplo
- Crie um ramal/extensão
200 e digite um password para registration como "abc123".
Digite
então o nome da pessoa que irá utilizar este
ramal/extensão.
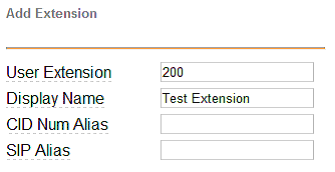
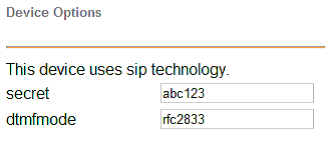
- Selecione enable e digite o
password para Secretária Eletrônica (voicemail).
Utilize
algo que você possa digitar em um teclado numérico
de
telefone como
'1234'. Digite um endereço
de e-mail onde
você gostaria que suas mensagens de voz fossem enviadas e
clique
em Add Extension. Então clique na barra vermelha apply no
topo
da tela.
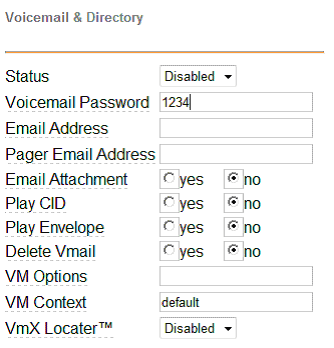
- Configure seu
ramal/extensão em um softphone para testar. X-Lite
é a
melhor escolha para este teste. Se lembre de usar seu número
de
ramal/extensão e password no X-Lite. Use seu endereço IP do Trixbox como SIP Proxy.
- Faça uma chamada de seu telefone. Tente *43. Este é um Echo Test.
OBS: Se o ramal/extensão que você está configurando se conecta remotamente (fora da sua Rede Local) você precisará trocar a opção NAT para yes.
Apenas crie o ramal/extensão, salvando as alterações e volte para editá-la. Você verá NAT=never; mude-a para NAT=yes
Toda vez que você fizer uma mudança nas configurações e clicar em “Submit”, uma barra vermelha irá aparecer no topo da tela dizendo “Apply Configuration Changes”. Esta barra irá recarregar os seus arquivos .conf. Clique nesta barra para que suas alterações tenham efeito.

4.3
Configurando uma linha tronco para chamadas de entrada e
saída
- Conecte-se no seu Trixbox utilizando um computador na rede local digitando HTTP://EndereçoIPdoSeuAsterisk em um navegador de Internet.
- Selecione FREEPBX no menu “Asterisk”
- Clique em "Trunks" e então em “Add SIP Trunk”.
- Apenas digite os seguintes dados:
Outgoing Settings
Trunk Name = Varphonex
PEER Details
username=xxxxxxx (Substitua xxxxxxx com seu Virtual Number)
type=peer
secret=meu-password
host=sip.varphonex.com
fromuser=xxxxxxx
fromdomain=sip.varphonex.com
context=varphonex
canreinvite=no
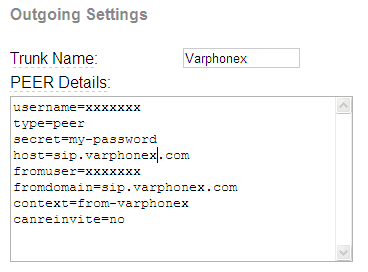
Incoming Settings
User Context = sip.varphonex.com
PEER Details
username=xxxxxxx (Substitua xxxxxxx com seu Virtual Number)
user=xxxxxxx
type=friend
insecure=very
host=sip.varphonex.com
fromdomain=sip.varphonex.com
context=from-pstn
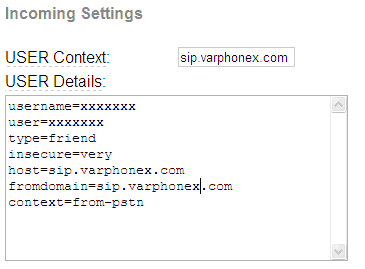
*Registration String = NÃO COLOQUE UMA REGISTRATION STRING NESTA TELA.
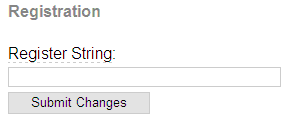
Deixe vazia este campo registration string. Isto será digitado no arquivo sip_nat.conf.
- Clique em “Submit Changes”

- Use um computador na sua rede local que tenha
um navegador de internet e conecte-se com seu Trixbox novamente
usando HTTP://EndereçoIPdoSeuAsterisk.
- Clique no menu Asterisk.
- Clique em Config Edit
- Clique em sip_nat.conf
- Digite a registration string:
Register=xxxxxxx:meu-password@sip.varphonex.com
Substitua xxxxxxx com seu Virtual Number.
Substitua meu-password com seu password SIP.
- Clique em UPDATE
- Clique re-Read Configs localizado na parte superior da tela.
4.4 Configurando Rotas de Saída
Você precisará permitir
chamadas de suas linhas para sair por uma linha tronco
específica. Quando você têm mais de um
tronco, você precisará configurar regras de
discagem (planos de discagem) de maneira a especificar quais chamadas
devem sair por cada linha tronco.
Usando o FREEPBX
- Selecione Setup
- Clique em Outbound Routes.
- Atribua um nome para sua rota.
- Digite os seguintes dados:
Dial Patterns
NXXXXXX
NXXXXXX
NXXNXXXXXX
1800NXXXXXX
1888NXXXXXX
1877NXXXXXX
1866NXXXXXX
1NXXNXXXXXX
011.
Trunk Sequence
Selecione Varphonex
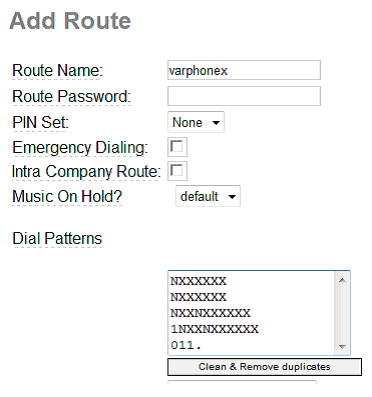
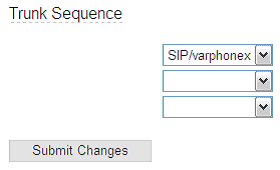
4.5 Configurando Rotas de Entrada
OBS: VOCÊ NÃO PODERÁ RECEBER CHAMADAS SE VOCÊ NÃO CONFIGURAR PELO MENOS UMA ROTA DE ENTRADA
Configurar Rotas de Entrada irá permitir que chamadas da VarPhonex sejam transferidas para algum lugar dentro do seu PABX IP.
Usando o FREEPBX
- Selecione Setup
- Selecione Inbound Routes.
- Deixe vazios os campos DID Number e Caller ID Number.
- Abaixo de “set destination” selecione a extensão ou ramal 200.
- Clique Submit
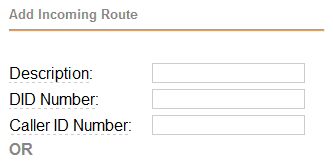
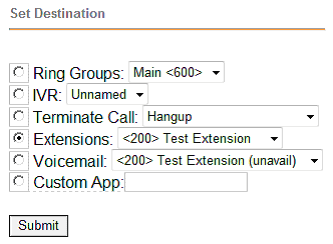
Ligue para o Virtual Number VarPhonex ou DID associado à esta extensão. Seu Telefone IP deverá tocar.
As Gravações de Sistema irão permitir que você grave os seus próprios prompts de voz ou criar diversos arquivos de voz separados que juntos criem o que você necessita.
Para este exemplo iremos utilizar a opção “Built-in Recordings” para criar um IVR que diga “Welcome, please enter your extension number. Thanks for calling”.
Usando o FreePBX
- Clique em Setup
- Selecione System Recordings
- Selecione Built-in System Recordings
- No menu selecione o primeiro arquivo “welcome” e clique em GO
- Continue selecionando o resto dos arquivos como
mostrado no gráfico abaixo. Selecione save após
selecionar cada um deles.
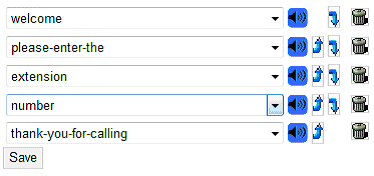
- Depois de salvar todos os arquivos a sua gravação será criado com o nome do primeiro arquivo selecionado. Neste caso, “welcome.”
4.7 IVR (Recepcionista Digital)
Você pode usar a Recepcionista Digital para criar IVR's, ou seja sistemas de URA ou resposta automática. Quando for criado um menu IVR, além das opções convencionais de 0-9, * e #, você poderá tambem utilizar destinos "i" e "t". O "i" é usado quando a pessoa que está discando discar uma tecla inválida, e "t" é utilizado quando não foi clicado nenhum comando. Se estas opções não forem fornecidas, o "t" padrão é tocar novamente o menu por 3 vezes e então desligar, e o "i" padrão é dizer "Invalid option, please try again" e tocar novamente o menu. Após três tentativas inválidas, a linha é cortada.
- Clique em “Unnamed IVR”
- Abaixo do "Announcement" selecione “Welcome”
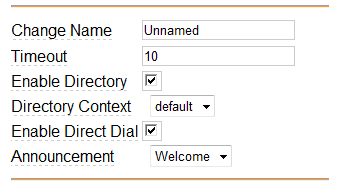
- Não crie nenhuma opção e clique em “save”
De maneira a terminar a configuração básica do seu servidor Trixbox vamos rotear todas as chamadas de entrada para a sua nova gravação de sistema “welcome.”
Usando o FreePBX
- Clique em Setup
- Selecione Inbound Routes
- Clique na rota que nós criamos anteriormente que estava apontando para Extensão ou Ramal 200 (qualquer DID / qualquer CID)
- Mude a seção “set
destination”
selecionado “Recordings” e
“welcome”
no menu como mostrado no gráfico abaixo.
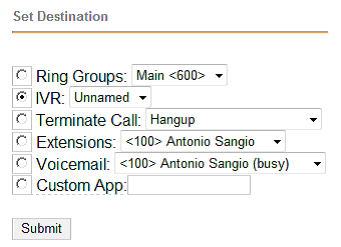
- Clique em Submit.
Todas as chamadas de entrada serão roteadas para a gravação de sistema “welcome” permitindo que os clientes selecionem a extensão ou ramal desejado.
Até este ponto nós concluímos uma instalação e configuração básica do Trixbox. De modo a otimizar a performance e utilizar uma quantidade de banda limitada quando fazer ou receber chamadas, nós precisaremos fazer as seguintes configurações:
- Instalar codecs de baixo uso de banda como o G723 e G729.
- Restringir o tronco da VarPhonex para usar estes codecs.
- Restringir o Asterisk para usar estes codecs em extensões ou ramais remotos.
OBS: A INSTALAÇÃO PADRÃO DO TRIXBOX NÃO VEM COM OS CODECS G723 E G729. SE VOCÊ RESTRINGIR SUA LINHA TRONCO PARA APENAS UTILIZAR ESTES E ELES NÃO ESTIVEREM INSTALADOS VOCÊ NÃO PODERÁ EFETUAR CHAMADAS.
5.1 Instalar codecs de baixo consumo de banda
Você pode encontrar os códigos específicos para o seu tipo de CPU no seguinte link:
NOTA: Você pode ter que pagar taxas de royalty para os detentores da patente do G.729/723 por utilizar seus algoritmos.
Para instalar o codec mova o arquivo .so no diretório /usr/lib/asterisk/modules do seu servidor Asterisk.
É muito importante que você escolha um codec de acordo com o CPU que seu servidor tem. No caso de você escolher o tipo errado o Asterisk não irá carregar e apresentará uma mensagem de erro. Tudo que você tem que fazer é remover o arquivo e reiniciar o servidor.
Aqui está o comando para remover arquivos no CentOS (Linux):
rm filename (substitua “filename” com o nome do arquivo codec)
Após você ter determinado o arquivo certo para seu servidor, digite os seguintes comandos no prompt do servidor e aperte enter

Assumindo que o arquivo que eu precise seja codec_g729-gcc-pentium4-no-sse.so
Digite o seguinte comando:
wget http://asterisk.hosting.lv/built-for-asterisk-1.2/ codec_g729-gcc-pentium4-no-sse.so
Assumindo que o arquivo que eu precise seja codec_g723-gcc-pentium4-no-sse.so
wget http://asterisk.hosting.lv/built-for-asterisk-1.2/ codec_g723-gcc-pentium4-no-sse.so
De modo a determinar se nós efetuamos o download do arquivo correto, rode os seguintes comandos:
asterisk
–r [pressione enter]
restart now [pressione enter]
asterisk –r
[pressione enter]
show translation [pressione enter]
Se o arquivo foi carregado corretamente, você verá as traduções abaixo do G729.
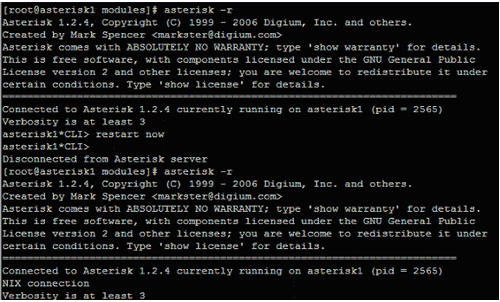
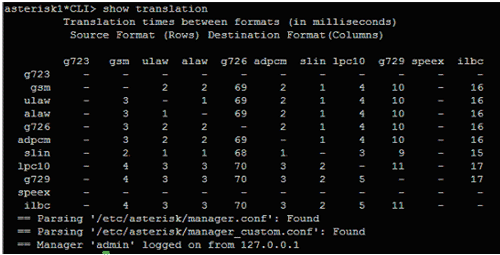
Efetue a mesma operação para instalação do codec G723.
5.2 Restringir o tronco da VarPhonex para os codecs relacionados acima.
Usando o FreePBX
- Clique em Setup
- Clique em Trunks
- Selecione “Trunk SIP/Varphonex”
- Faça as seguintes
alterações para o Peer and User Details
VarPhonex
disallow=all
allow=gsm
allow=g729
allow=g723
canreinvite=no
fromdomain=sip.varphonex.com
fromuser=xxxxxxx
host=sip.varphonex.com
secret=Meu-Password
type=peer
username=xxxxxxx
sip.varphonex.com
disallow=all
allow=gsm
allow=g729
allow=g723
context=from-pstn
fromdomain=sip.varphonex.com
host=sip.varphonex.com
insecure=very
type=friend
user=xxxxxxx
username=xxxxxxx
5.3 Restringir o uso de codecs no Asterisk para extensões/ramais remotos.
Use um PC em sua rede local que tenha um navegador de internet e conecte-se em seu Trixbox usando HTTP://EndereçoIPdoSeuTrixbox
- Clique no menu Asterisk.
- Clique em Config Edit
- Clique em sip.conf
- Faça as seguintes
alterações:
[general]
bindport=5060 ; UDP Port to bind to (Porta SIP padrão é 5060)
bindaddr=0.0.0.0 ; IP address to bind to (0.0.0.0 binds to all)
disallow=all
allow=ulaw
allow=alaw
allow=gsm
allow=ilbc
allow=g723
allow=g729
externip = home.meudomínioDynamicDNS.com ;Digite o nome do seu domínio de DynamicDNS
localnet = 192.168.1.0 ;Digite seu endereço de rede interna
nat=yes
- Clique em UPDATE
- Clique re-Read Configs localizado no topo da tela
6 Gerenciamento de Rotas e números DID
Existirão momentos onde você precisará apontar diferentes DIDs para diferentes contextos, IVRs (prompts de voz) ou extensões para conseguir a configuração que você necessita. Por exemplo, você pode precisar fornecer dois números diferentes para seus clientes; um para Português e um para Espanhol, por exemplo.
Você pode simplesmente querer configurar um DID como seu número principal ms fornecer a cada extensão no seu Trixbox seu próprio DID que funcionará como um número direto. Você pode até configurar dois provedores diferentes no mesmo Trixbox e atribuir um DID para cada um deles.
Isto é o que você precisa fazer se você quiser configurar um DID VarPhonex:
Obs: Se o DID que você quer configurar está atribuído a um Virtual Number que já têm uma registration string no arquivo sip_nat.conf; você precisará deletá-lo, salvar suas alterações e esperar até que a registration expire na sua sip proxy.
Você
pode ver esta registration no painel de controle abaixo da tela
“Virtual Numbers”.
Este procedimento assume que seu Virtual Number não esteja registrado no seu servidor SIP Proxy.
- No FREEPBX selecione edit config
- Edite o arquivo de configuração sip_nat.conf.
- Adicione a seguinte registration string:
register=VN:password@sip.varphonex.com/DID
Onde VN = Virtual Number
Password = Seu Password
DID = DID para ser Roteado.
Exemplo:
register:1234567:password@sip.varphonex.com/3057256200
- Abra o FreePBX
- Selecione setup
- Selecione inbound routes
- Digite o número DID como mostrado na
figura abaixo:
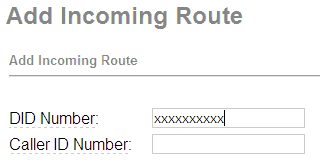
Substitua xxxxxxxxxx com seu próprio número DID
- Configure o destino. Por exemplo:
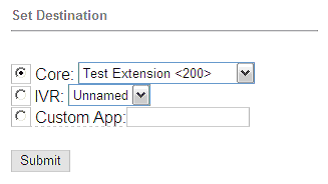
Não consigo receber chamadas.
- Certifique-se que você configurou uma rota de entrada.
- Certifique-se que o Virtual Number configurado no seu Trixbox esteja registrado em nosso servidor proxy. Você pode verificar isto do seu painel de controle.
- Cheque que todas as portas necessárias foram abertas ou forwarded na sua firewall.
- Se você está restringindo sua linha tronco para usar apenas os codecs g729 ou g723; certifique-se que eles foram instalados corretamente.
Eu posso receber chamadas mas não consigo realizar chamadas.
- Certifique-se que uma rota de saída esteja configurada para utilização com o tronco da VarPhonex.
- Cheque se o número que você está discando pertença ao plano de discagem configurado na seção 4.4.
- Se você está restringindo sua linha tronco para usar apenas os codecs g729 ou g723; certifique-se que esles foram instalados corretamente.
O Virtual Number configurado no meu Trixbox não aparece registrado em sip.varphonex.com
- Se você está usando NAT certifique-se que nat=yes esteja configurado no sip.conf
- Certifique-se que você digitou a correta localnet e que extenip esteja configurado.
- Trixbox utiliza a porta SIP 5060 por padrão; se existe qualquer outro equipamento SIP na mesma rede local, certifique-se que este esteja usando uma porta SIP diferente.
Minhas chamadas não têm uma boa qualidade.
- Restrinja suas linhas tronco de saída e entrada para utilizar os codecs g729, g723 e gsm.
- Certifique-se que você tenha banda suficiente.
- Determine se você têm os mesmos problemas ligando para outros Virtual Numbers da VarPhonex ou se é apenas quando você chama para números de telefonia convencional.
Quando eu efetuo uma chamada meu identificador de chamadas não aparece corretamente.
Quando você faz chamadas VoIP o sistema irá enviar Toronto, ON e substituir qualquer nome que aparece no Account Info (Configurações do Painel de Controle) para o Virtual Number. Isto é enviado em qualquer chamada realizada através de um VN que não esteja associado com um DID adquirido.
Quando você fazer uma ligação para um número fixo convencional através do seu Virtual Number que não é associado a um número DID adquirido para recebimento de chamadas, o identificador de chamadas irá mostrar 6477233283 como o número daonde a chamada foi originada ou ele pode mostrar 588 + seu Virtual Number de 7 dígitos.
Quando você realiza uma chamada através de um Virtual Number com um Número DID adquirido, o número DID aparecerá no identificador de chamadas.
O sistema irá enviar um Display Name (retirado do account info no seu painel de controle) também (quando chamar um número convencional PSTN através de um Número DID) mas nós não podemos garantir que a operadora de telefonia convencional irá transmitir este nome. Novamente, o nome enviando não é garantido. Nós transmitimos o seu Display Name do Account Info, porém, nem todos as operadoras dão suporte a nossa transmissão de dados e podem confiar na transmissão de outro nome de empresas terceiras para este tipo de informação. Existem áreas também onde a transmissão do identificador de chamadas não tem suporte das operadoras. É raro também que o nome apareça no identificador de chamadas de qualquer celular.
O identificador de chamadas não pode ser bloqueado.
Identificador de Chamadas não podem ser manipulados no seu Painel de Controle ou através de um equipamento ou dispositivo VoIP.
Nós temos notado casos onde o Identificador de Chamadas é enviado como desconhecido, que pode ser resolvido quando o softphone é completamente desinstalado e reinstalado ou no caso de um equipamento VoIP, deve ser realizado um reset para as configurações padrões de fábrica e reconfigurado.
Nós não podemos garantir Identificador de Chamadas. Se a operadora de telefonia do número de destino associar o DID com um Nome, o CID provavelmente será mostrado como Desconhecido, Unknown, Restrito ou apenas permanecer em branco.
Observação sobre suporte
Em um esforço para prestar o melhor atendimento possível, nós oferecemos suporte para as seguintes opções para os usuários de Trixbox/Asterisk:
- Uso gratuito e ilimitado da nossa base de dados.
- Guias de configuração para auxílio nas configurações mais comuns do Trixbox/Asterisk. common Trixbox/Asterisk configurations.
- Suporte para configuração de Asterisk – no máximo duas horas por $75. Isso inclui:
- Configuração de SIP trunk
- Configuração de rotas de entrada
- Configuração de rotas de saída
- Máximo de duas horas (Se for preciso mais tempo para solucionar o problema, o cliente deverá comprar mais duas horas de suporte)
- Todas as reuniões de suporte são feitas através do uso do TeamViewer para que o cliente acompanhe todas as mudanças realizadas.
Essa são as únicas opções de suporte que oferecemos no momento.
|
||
A VarPhonex oferece o Programa de Revenda VoIP líder no mercado. Nós permitimos que você venda VoIP com a sua própria marca incluindo serviço de telefonia IP, terminação VoIP / SIP, Entroncamento SIP, Números DID Internacionais e Planos de Chamada VoIP Ilimitados. Nós também oferecemos serviço de telefonia pré-pago utilizando nosso sistema de voz sobre IP e um Adaptador de Telefone Analógico (ATA), Softphone, PABX IP, Asterisk, Trixbox ou outro dispositivo ou equipamento VoIP que possa usar nosso tronco SIP. As soluções de Marca Privada VarPhonex são projetadas para que você possa utilizar a sua marca e oferecer serviços de telefonia para uso residencial, comercial, corporativo, call shops, lan houses, call centers e serviço de cartão telefônico. A VarPhonex orgulhosamente dá suporte e é compatível com a grande maioria dos equipamentos de telefonia VoIP do mercado incluindo Sipura, Linksys, Cisco, Digium, Grandstream, Quintum e muitos outros. Nós oferecemos tarifas baixas de A a Z e fornecemos terminação VoIP internacional e Números de Telefone DID para revendas privadas. |
||
| Telefone VoIP Grátis | Sobre Nós | Serviços | Suporte | Login do Revendedor | Saiba Mais | Telefones IP e Equipamentos VoIP | RingByName Equipamentos de Telefonia IP | Planos de Chamada | Softphones e Telefonia Web | Crédito de Chamadas Pré Pago | Cartão Telefônico VoIP |